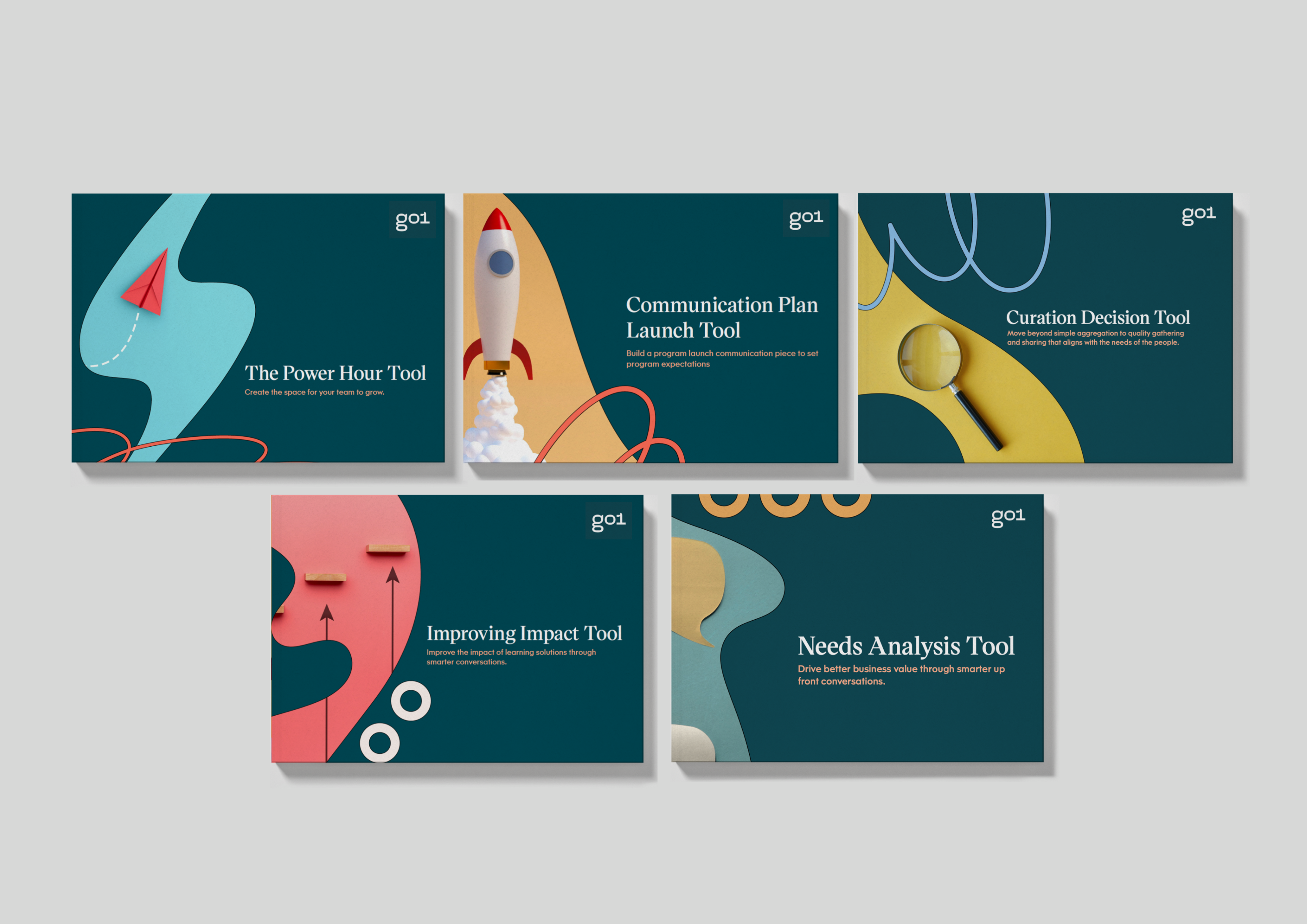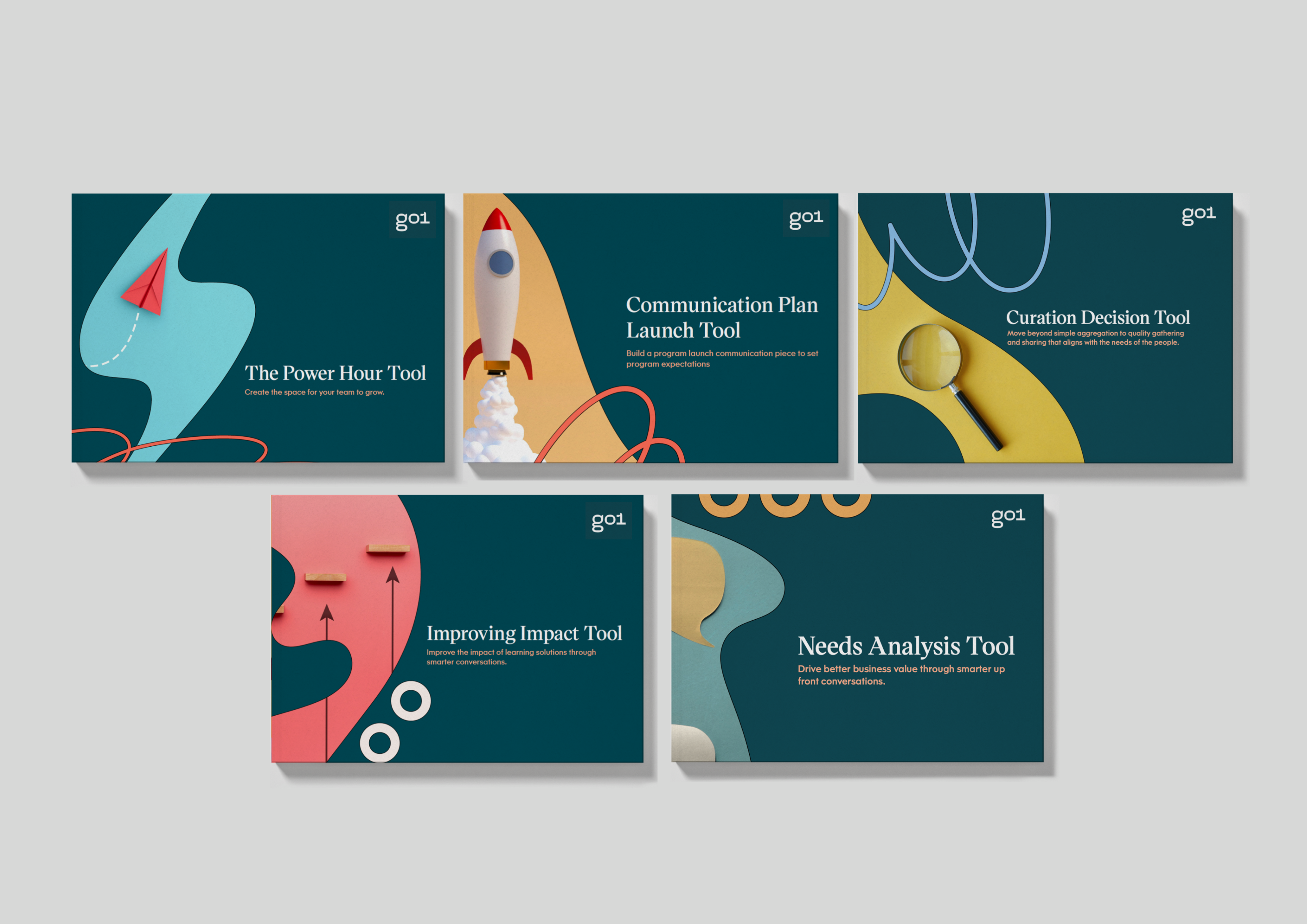Does PowerPoint play an important role in your company?
There’s no doubt that when it comes to presentations, PowerPoint is the most popular tool that’s used across the world.

We all know presentations are there at every level of business – from interviews to serious boardroom meetings, you’ll always find PowerPoint being used in the background.
Certainly, technology has moved on from the days where presentations were scribbled down on overhead projectors. Now, it’s crucial to have the right tools to get your message across in any situation.
Of course, not everyone’s as tech savvy as they’d like to be. While a lot of people wish to make their presentations visually engaging and interesting for their audience, if you’re not familiar with PowerPoint, this can seem a lot more difficult than it actually is.
That’s where a PowerPoint course comes in. With a little time and concentration, your employees can become more accustomed with the program and how it can aid them in creating brilliant presentations.
The course
This course is suited for those employees who don’t have a lot of experience using PowerPoint. In addition, the course can benefit any employees that have used the program before, but simply want to brush up on their skills and remind themselves of the basics.
What’s included
The bulk of the course is made up of instructional videos that use an engaging voiceover. The videos take you through the content by showing you how to do every step on screen and what to expect when you’re using a Windows computer.
There are also cheat sheets included for every section of the course. This displays screenshots from the video, which creates a step-by-step guide to using PowerPoint. This helps to break it down and allows employees to see every step in detail.
The content
This instructional course is great for covering all the basics you need to know to feel comfortable using PowerPoint. It takes users through every step from the very beginning, form opening the program through to your presentation at the end.
Create your first presentation
This section covers everything you need to know to get started. It demonstrates the start-up screen and what users can see, whether they want to create a new presentation or open an existing one.
The video creates a blank presentation and shows how to create a title on the slide, as well as how to create an entirely new slide and add text to it. You can see the automatic bullet point formatting in action onscreen.
In addition, it shows how to add reference notes, which keeps your slides clear and concise, but allows you to add more information to your presentation.
Save a PowerPoint presentation
Saving files frequently mean you avoid losing work at important times.
This section shows how easy it is to use the quick access toolbar to hit the save button and protection your presentation. If it’s your first time saving your work, the course takes you through the ‘save as’ option and where to save the PowerPoint.
Insert an item in PowerPoint
This section reminds users that plain text can be boring for audiences. But by using pictures, videos and graphs, you can add some color and interest. The video shows the icons you can hover over to insert a table, chart or SmartArt graphic or pictures.
Moreover, it explains the stages to take when you want to insert a picture. Although PowerPoint automatically sizes your picture, this section shows you how to adjust it to get the picture just right. This is using gridlines, as well as align, recolor, frame or rotate.
Finalize and review PowerPoint
This section shows you how to give your presentation a professional look using the design tab. This has lots of themes to brighten the slides with designs, fonts and backgrounds.
You can also create your own or select a theme – perhaps this is your company logo and design. It also walks you through the slideshow options and how you can run through your presentation in full screen.
The Review tab has a spell checker and the ability to add comments if others are reviewing it for you.
Print a PowerPoint presentation
This section explains how you can print a hard copy of your finished presentation. This is achieved through the file tab, with a preview of your slides and by selecting your printer.
Prepare & run PowerPoint
Of course, once your presentation is finished, you’ve got to learn how to run it from your laptop or mobile device for your audience. This section discusses how you can do this in a meeting room.
This includes plugging in the projector to your laptop and using presenter view on PowerPoint, which is on the slideshow tab. This is also laser pens you can use onscreen to guide your audience.
Why is a PowerPoint course important?
It’s simple - when you know what you’re doing with PowerPoint, you can create better presentations. After all, what’s the point in having a program if you don’t know how to use it to its full potential? This all leads to clearer communication and understanding for everyone.
Employees will benefit from a boost in confidence with a thorough PowerPoint Course, learning how they can make their presentation have a better visual impact and be interesting for their audience. Your slideshow can look like it was designed by a professional in no time!
PowerPoint is easy to use – but only once you know how to use it.
The course runs through the steps you need to make a presentation for important meetings with clients and customers, as well as other staff members. It allows more interactivity than just reading from a sheet of paper.
Don’t forget - having a great PowerPoint presentation is the key to success!